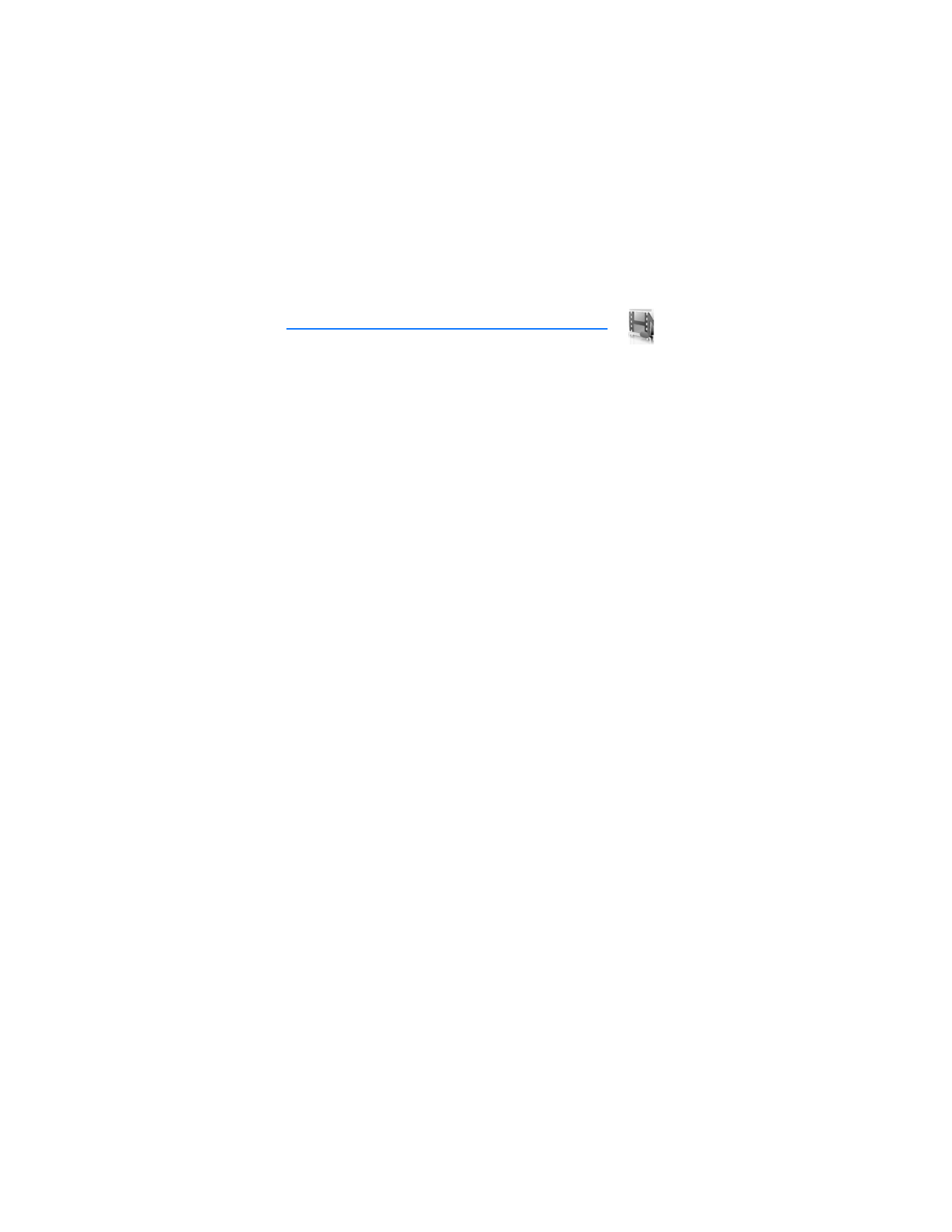
7. Gallery
You can save pictures, videos, recordings, music files, and ringing tones to folders
in the
Gallery
, and add new folders to the ones already there. To download images
and tones, use multimedia messaging, text messaging, mobile Internet sites,
or Nokia PC Suite.
Your phone supports a digital rights management system to protect content that
you have acquired. A piece of content, such as a ringing tone, can be protected
and associated with certain usage rules, for example, the number of usage times
or a certain usage period. The rules are defined in the content activation key that
can be delivered with the content or separately, depending on the service provider.
You may be able to update these activation keys. Always check the delivery terms
of any content and activation key before acquiring them, as they may be subject
to a fee.
Copyright protection may prevent some images, ringing tones, and other content
from being copied, modified, transferred, or forwarded.
Your phone has about 12 MB of memory for storing files in the
Gallery
. This memory
is not shared with other functions, such as contacts. If the phone displays a message
that the memory is full, delete some existing files before proceeding.
■ Open a folder
Select
Menu
>
Gallery
to view the folder system. The phone folder system includes
the following folders:
Images
—By default, received pictures are saved to this folder.
Video clips
—By default, received videos are saved to this folder.
Themes
—A set of themes included with your phone are stored here.
Graphics
—A set of graphics included with your phone are stored here.
Tones
—A set of ringing tones included with your phone are stored here.
Recordings
—By default, voice recordings are saved to this folder.
Received files
—Files sent directly to your phone are stored here.
Folders you create appear after the preset folders.
To open a folder, scroll to the folder, and select
Open
. After you open the folder
list and scroll to a file, you can access the file or the options associated with that
specific file type.
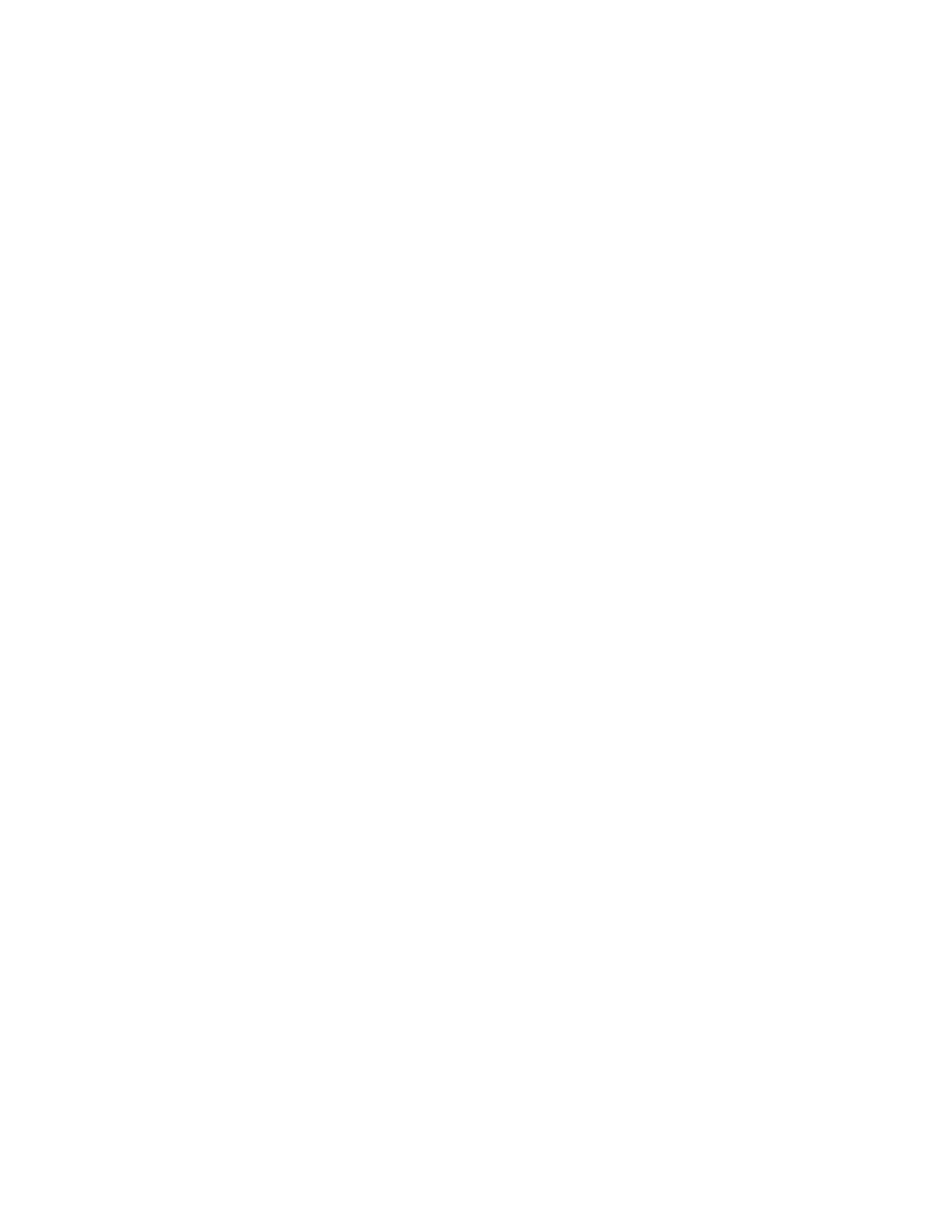
G a l l e r y
48
■ Gallery options
Select
Menu
>
Gallery
>
Options
and one of the following:
Delete folder
—Delete a folder you have created. You cannot delete a preset folder.
Move
—Move the selected folder into another folder. After selecting
Move
,
scroll to another folder, and select
Move to
. You cannot move a preset folder.
Rename folder
—Rename a folder you have created. You cannot rename a preset folder.
Details
—Show the name, size, and date of creation of the selected folder.
Type of view
—Choose whether to view the folders as a list with details, list
only or grid.
Sort
—Sort the contents of the selected folder by name, date, format, or size.
Add folder
—Create a new folder.
Memory status
—Check the available memory for the phone handset.
Activation key list
—View the list of available activation keys. You can delete
activation keys if desired.
Mark
or
Mark all
—Allows you to mark folders to be moved into another folder.
This function only applies to folders you have created.
Other options appear depending on the type of files that exist in the folders.
■ Fun with images
In the gallery, you can select photos and save them as screensavers and wallpaper.
Personalize photos, screensavers, and wallpaper by adding your own text, changing
the size of an image, placing one image inside another, and adjusting the contrast.
Select
Menu
>
Gallery
>
Images
, scroll to an image, and select
Open
>
Options
>
Edit image
>
Options
> and a choice.
You can also personalize existing wallpapers and screen savers with text and images.
When adding text, you can select the font style, size, and color, and you can
rotate the font.
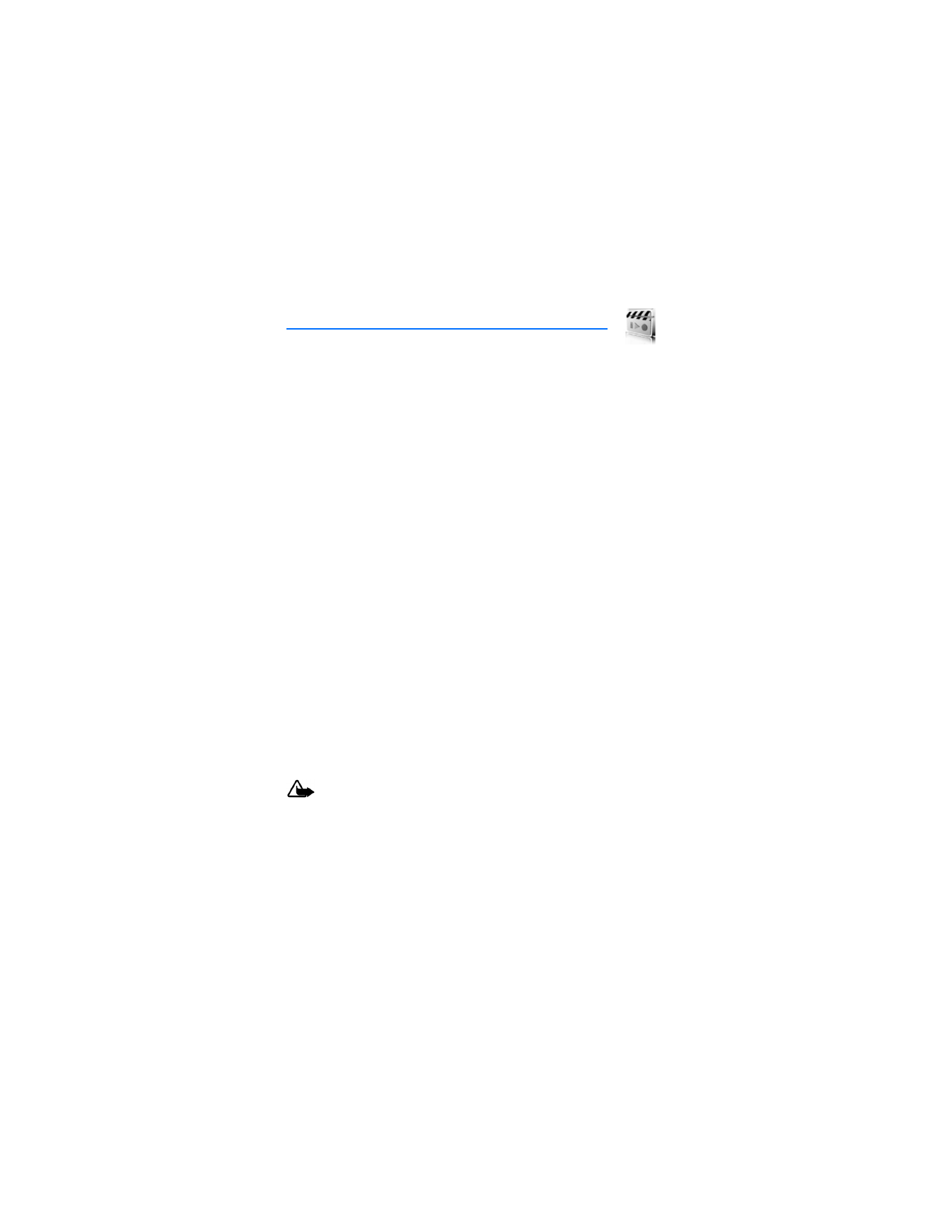
M e d i a
49